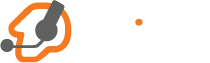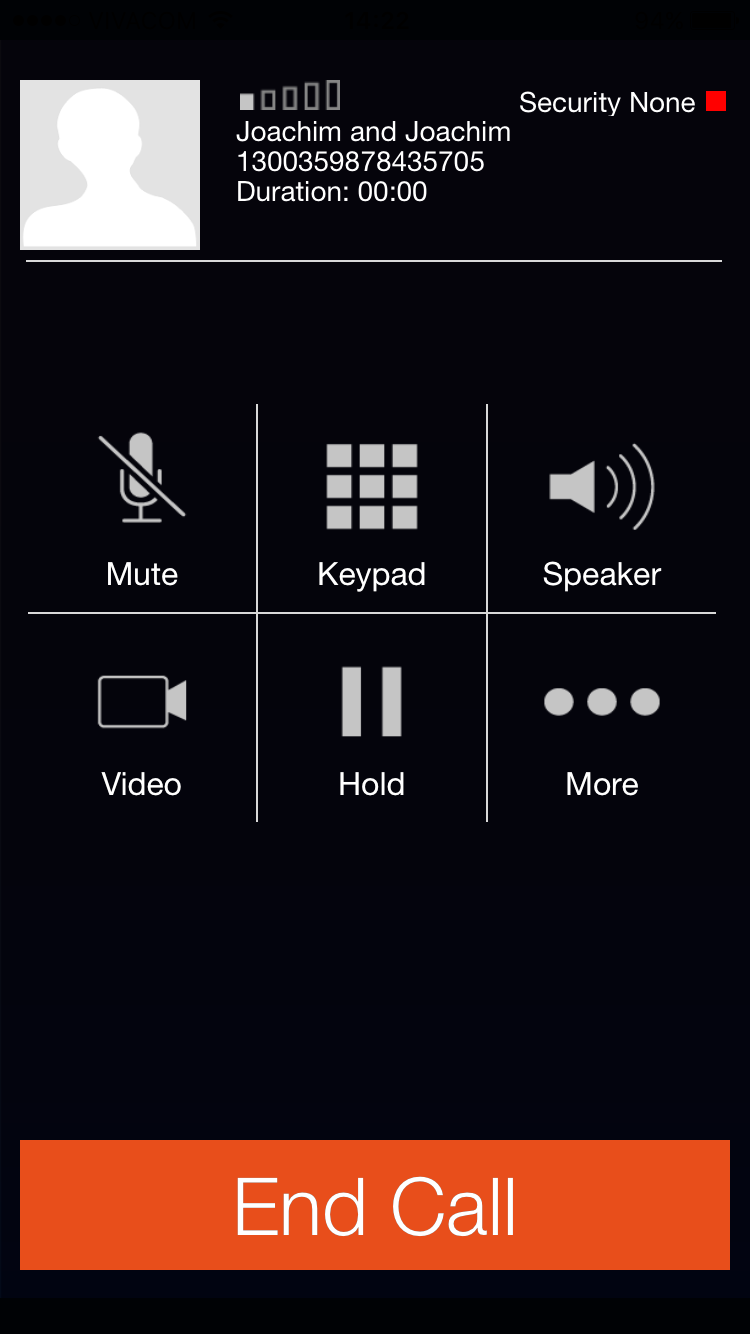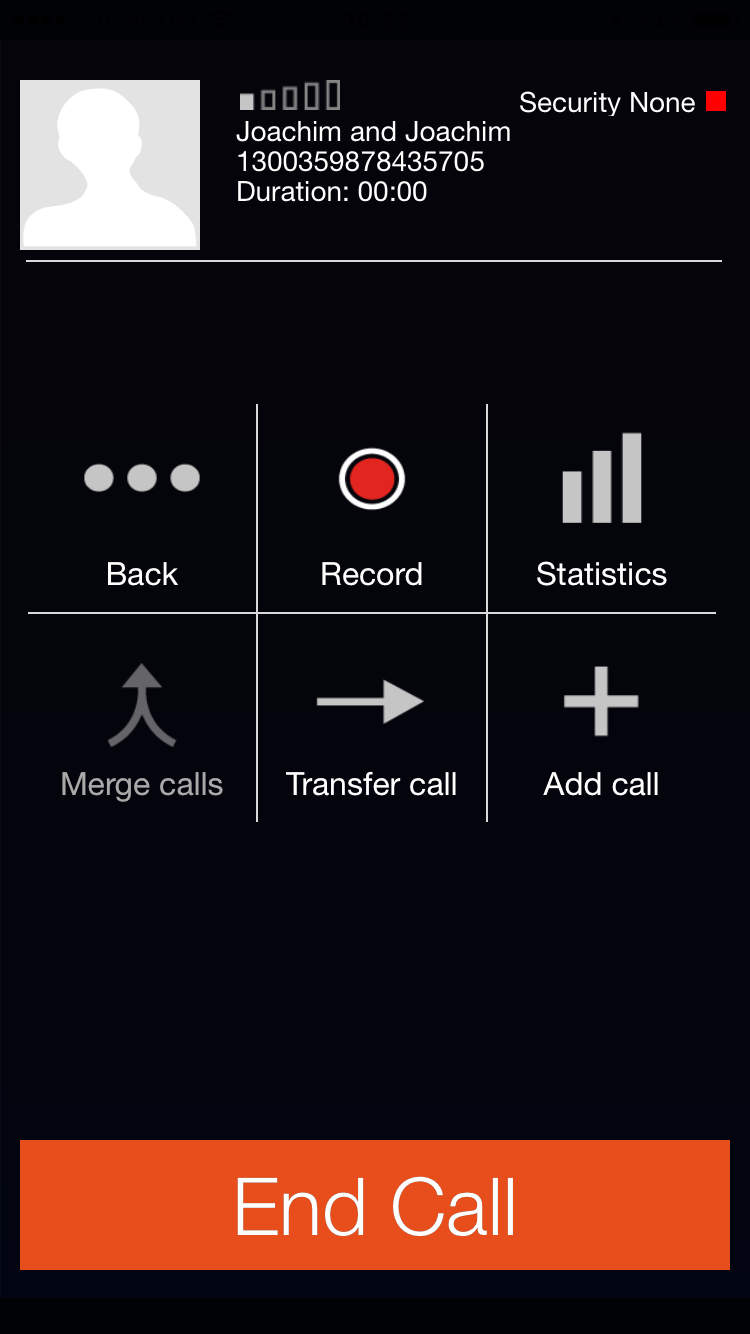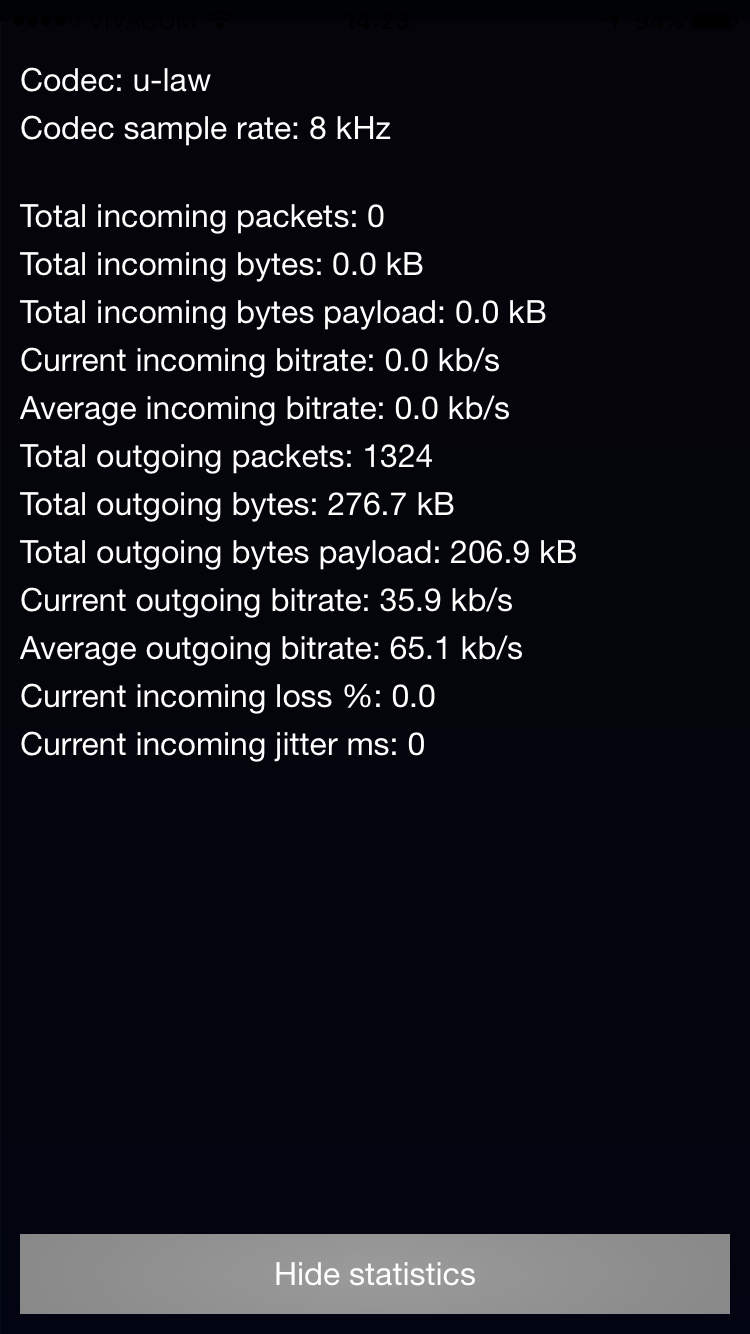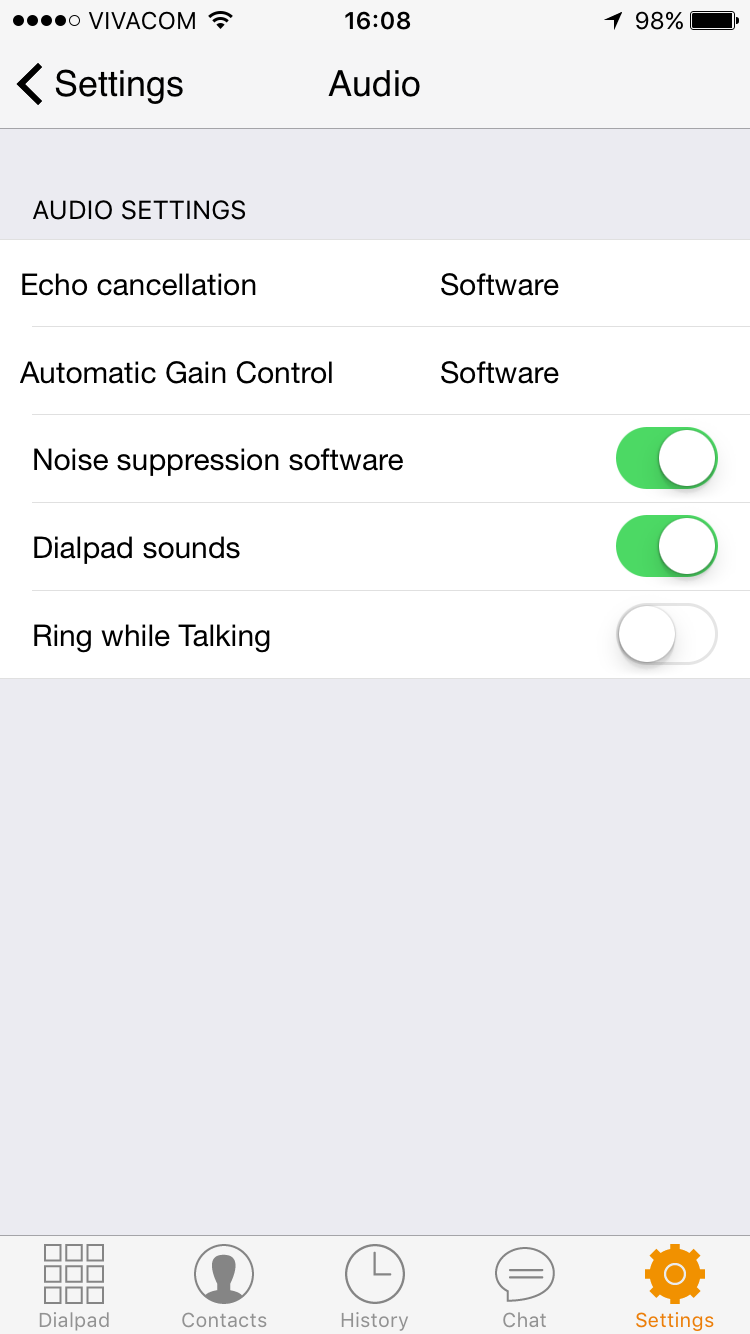iOS and Android:
As general workaround for those issues, we recommend that you enable the "PUSH" service.
The Zoiper PUSH service works as a proxy between you and your service provider. It will assure that the entire communication between Zoiper and the service provider will reach both sides. This can help in situations where the audio is missing due to NAT. By default, the Zoiper PUSH service will work as proxy only for the signalling part of the communication. However, often due to specific NAT conditions and configurations this might not be sufficient, so we have also added additional RTP proxy.
Android:
You can find the PUSH service under Zoiper -> Settings -> "Connectivity".
iOS:
You can find the PUSH service under Zoiper -> Settings -> "Incoming calls".
iOS and Android:
Below the "Use Push notifications" option, you will find two additional settings:
1. "Proxy Protocols" - Here, you can select whether you want to use the proxy service only for the signalling or for both the signalling and the audio (SIP + RTP).
Note: The Push service works only with SIP.
2. "Push Transport" - This is transport type for the proxy service.
Many NAT related issues are caused by "SIP ALG" running on the routers, this option allows you to select "TLS" for the transport of the communication between you(the client) and our proxy server. This will make the traffic "invisible" for such services and may prevent some issues.
Before continuing with the troubleshooting steps below, try using the Push Proxy service. It has 7 days free trial period, during which you can decide whether you like it or not.
After enabling the PUSH service, enable from "Push Protocols" the "SIP + RTP" option, then try to make a call. If you still have one-way or missing audio issues, try to also enable the "TLS" under "Push transport". Restart Zoiper. Eventually everything should work just fine.
Windows:
Important: If you have installed Windows 10, update 1803 and your Microphone or Webcam are not working, see here.
Introduction:
Missing or one way audio is one of the most common issues with VOIP, fortunately in most cases it is relatively easy to solve.
This tutorial is not applicable for poor quality audio
The most common reasons are:
- NAT related network issues (>95% of the missing audio cases)
- SIP ALG / Stateful firewall issues
- An issue with the headset, audio card or audio driver. (happens mostly on desktop).
- misconfigured portforwarding on the router
1) NAT Issues
This is a very common problem with the SIP protocol (IAX is rarely affected) where the incoming packets do not reach Zoiper, causing no incoming audio. In some cases the packets from the Softphone also do not reach the other side, causing the other side not to hear anything.
There are some settings in Zoiper to inform the server where to send the packets, the required configuration depends on the combination of the SIP server used (or provider used) as well as the WiFi router or 3g/4g network.
This is the reason why you might have proper working audio on some networks but not on others.
The main culprit is the way NAT networks (like your typical home or office router) distribute one internet connection to multiple pc's and phones. To make this possible, they use a method called portmapping.
Without going into details (you can read more here if you want), it causes the ports used by voip programs to change in a mostly unpredictable way and can often result in one way or no audio, failed incoming calls, automatic hangup after 30s and more.
Android:
If you are experiencing one way audio on your bluetooth device, please first try if you have 2 way audio without the bluetooth.
On android you can confirm the NAT issue by clicking on the network statistics during an active call. If there are no incoming packets, it means Zoiper does not receive any incoming audio and has nothing to play.
If this is the case, please try changing the settings for different combinations for STUN and Rport until you find a combination that works.
You can find the settings for Rport and STUN under Config -> Accounts -> < your sip account > -> Network Settings.
If none work, please contact your voip provider and ask them if they can make a change on their end.
iOS:
On iOS you can confirm the issue by clicking on the network statistics during an active call. If there are no incoming packets, it means Zoiper does not receive any incoming audio and has nothing to play.
If this is the case, please try changing the settings for different combinations for STUN and Rport until you find a combination that works.
You can find the settings for Rport and STUN under Settings -> Accounts -> < your sip account > -> Network Settings.
If none work, please contact your voip provider and ask them if they can make a change on their end.
Windows:
On Windows you can confirm the issue by clicking on the network statistics during an active call. If there are no incoming packets, it means Zoiper does not receive any incoming audio and has nothing to play.
If this is the case, please try changing the settings for different combinations for STUN and Rport until you find a combination that works.
You can find the settings for Rport and STUN under Settings -> Accounts -> < your sip account > -> Click on advanced on the top right -> Network Settings.
If none work, please contact your voip provider and ask them if they can make a change on their end.
Mac:
On Mac OS X you can confirm the issue by clicking on the network statistics during an active call. If there are no incoming packets, it means Zoiper does not receive any incoming audio and has nothing to play.
If this is the case, please try changing the settings for different combinations for STUN and Rport until you find a combination that works.
You can find the settings for Rport and STUN under Settings -> Accounts -> < your sip account > -> Click on advanced on the top right -> Network Settings.
If none work, please contact your voip provider and ask them if they can make a change on their end.
Linux:
On Linux you can confirm the issue by clicking on the network statistics during an active call. If there are no incoming packets, it means Zoiper does not receive any incoming audio and has nothing to play.
If this is the case, please try changing the settings for different combinations for STUN and Rport until you find a combination that works.
You can find the settings for Rport and STUN under Settings -> Accounts -> < your sip account > -> Click on advanced on the top right -> Network Settings.
If none work, please contact your voip provider and ask them if they can make a change on their end.
2) SIP ALG or firewall on the router
SIP ALG (Also called SIP PASS THROUGH or SIP HELPER) was invented to get around NAT problems by rewriting some packets.
Unfortunately, SIP is rather complicated and most SIP ALG implementations are horribly broken. (Netgear, Dlink, Zyxel).
If you experience missing audio, failing registrations, failed calls, failing video calls, failed transfer, please verify that your router does NOT use SIP ALG and disable SIP ALG it if it does.
If you are unable to change the router configuration, try using TLS encryption (if the SIP server supports it) to encrypt the traffic and stop the router from tampering with the packets.
3) An issue with the headset, phone, audio card or audio driver
If the issue happens only on some WiFi and 3G/4G networks or to some destinations, the headset, phone, audio card or audio driver are most likely not to blame. Please refer to the NAT related issues above instead.
If only the microphone does not seem to be working, please ensure the call is not accidentally muted.
Android:
The issue is most likely not with the audio driver, but with a NAT related issue instead (see above).
Please first make sure the audio is turned up completely and no headset (bluetooth or wired) is connected.
If you are using a very exotic phone model, it is however possible (but highly unlikely) that the phone is not compatible with the openSL ES audio driver.
Please open Zoiper -> go to Settings -> Audio Settings and change the audio drive to External (java) audio driver and try again.
iOS:
The issue is most likely not with the audio driver, but with a NAT related issue instead (see above).
Please first make sure the audio is turned up completely and no headset (bluetooth or wired) is connected.
Some iPhones have issues related to hardware DSP's which can result in distorted or lack of audio.
Please open Zoiper -> go to Settings -> Audio.
Be sure that the settings for Echo Cancellation and Auto Gain Control is set to "Software" and not to "Hardware".
Windows Phone:
The issue is most likely not with the audio driver, but with a NAT related issue instead (see above).
Please make sure your volume is turned up and no headset is connected.
Windows:
First make sure your audio devices are configured properly in Zoiper.
If you are using a laptop and expect to hear the sounds come out of the speakers, check to be sure that no audio headset (wired or bluetooth) is currently connected.
Go to Settings -> Audio
Make sure the input device and output device are selected properly. Try the microphone and speaker with the built in test or audio wizard.
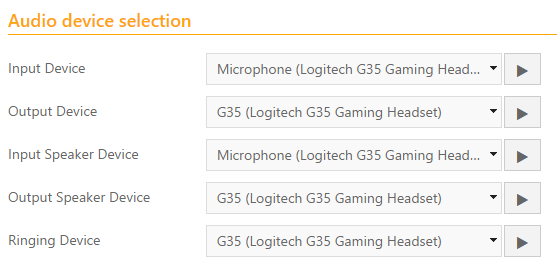
If Zoiper is configured to use the speaker phone, make sure that device is working properly. (You can disable . enable the speakerphone during an active call in windows).
Make sure the speaker volume in Zoiper is all the way up. The microphone volume is controlled automatically (you can disable this Automatic Gain Control from the audio settings if you want, to but it is not recommended)
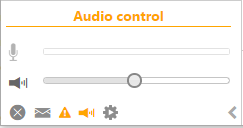
If you device is not found, please refer to the tutorial titled "Zoiper does not see or find my audio device"
Make sure the audio device is not muted in the windows audio mixer and the volume slider is all the way up.
Start the windows mixer: On Windows 10: Win+R to open the Run dialog and then type mixer.
(or type mixer in the cortana search bar - by default on the on the bottom left of your screen that says "Ask me anything")/
The Volume mixer should open, make sure the icon for your audio device is not muted (.png) ) and that the volume slider is all the way up.
) and that the volume slider is all the way up.
.png)
Make sure the slider for the default device and for Zoiper is all the way up. (you might need to scroll to the right to find the Zoiper icon in the list.
We have received some reports that while using the Sennheiser USB-ED 01 during some calls the audio is missing after a hold/unhold or starts working after hold/unhold If you are using this device and experience this issue, please contact our support team.
Mac:
Mac:
First make sure your audio devices are configured properly in Zoiper.
If you are using a laptop and expect to hear the sounds come out of the speakers, check to be sure that no audio headset (wired or bluetooth) is currently connected.
Go to Settings -> Audio
Make sure the input device and output device are selected properly. Try the microphone and speaker with the built in test or audio wizard.
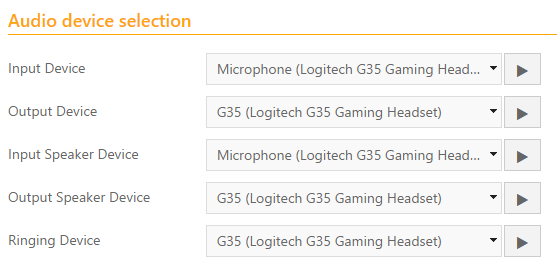
Make sure the speaker volume in Zoiper is all the way up. The microphone volume is controlled automatically (you can disable this Automatic Gain Control from the audio settings if you want, to but it is not recommended)
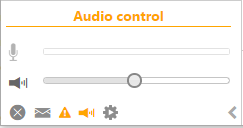
If Zoiper is configured to use the speaker phone, make sure that device is working properly. (You can disable / enable the speakerphone during an active call in windows).
If you device is not found, please refer to the tutorial titled "Zoiper does not see or find my audio device"
If you are having audio problems that you can't resolve from within Zoiper, try specifying the input and output devices in your system sound preferences:
- Open System Preferences and select Sound.
- Select the appropriate settings for "Output" and "Input".
Each device can have its own volume level settings, make sure it is between half and full for the best results.
(more info can be found here
Linux:
First make sure your audio devices are configured properly in Zoiper.
If you are using a laptop and expect to hear the sounds come out of the speakers, check to be sure that no audio headset (wired or bluetooth) is currently connected.
Go to Settings -> Audio
Make sure the input device and output device are selected properly. Try the microphone and speaker with the built in test or audio wizard.
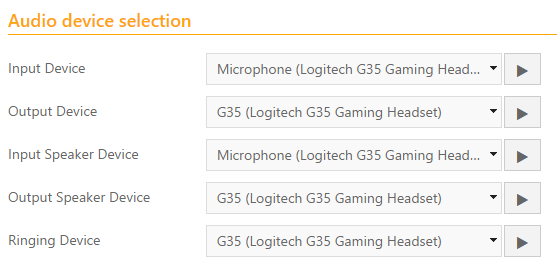
Make sure the speaker volume in Zoiper is all the way up. The microphone volume is controlled automatically (you can disable this Automatic Gain Control from the audio settings if you want, to but it is not recommended)
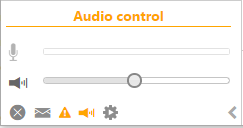
If Zoiper is configured to use the speaker phone, make sure that device is working properly. (You can disable / enable the speakerphone during an active call in windows).
If you device is not found, please refer to the tutorial titled "Zoiper does not see or find my audio device"
https://help.ubuntu.com/community/SoundTroubleshootingProcedure
4. Misconfigured port forwarding.
Some users block all firewall ports and only open or forward the default SIP port 5060 as shown in this tutorial.
This will break horribly in most cases, if you really want to go this path, keep in mind that the RTP (media packets) will not always use the same port. Typically they will start at a port (in the case of Zoiper a random port over 32000) and for each extra stream (video for example or a second call) will open a new higher port.
The listening port for Zoiper is also a random port by default.
We cannot help you with this setup, please consult with a network engineer familiar with SIP and portforwarding.