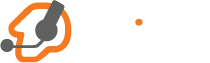Windows Installation Instructions
After the download prompt appears, save the file and wait for it to be downloaded successfully.

Next, go to your Downloads folder (or the path you have saved the file to) and find the Zoiper installer, double click to execute it.

A verification prompt window will appear, click “Yes” in order to run the installer application.

The Zoiper installer will start, click “Next” on the first screen of the Setup wizard.

Read the license agreement and click “Next” after marking “I accept the agreement”.

Select which components to be included. And if you would like the installer to create a shortcut on your desktop.

Next step is edit the default Start Menu folder name:

In the next step, you will find a choice for 32/64 bit version, Zoiper5 Installer includes both architectures and selects automatically one that fits your Outlook version (if you have one installed). Manual selection is also available.

Select which users should be able to use the new Zoiper application.
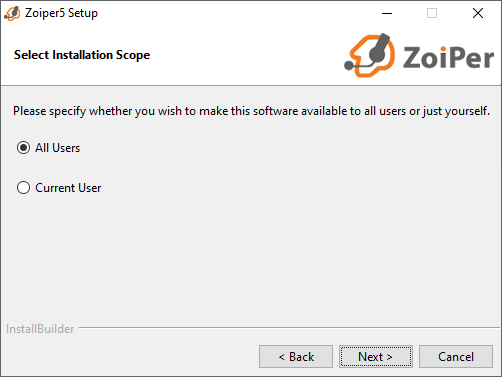
The Setup is now ready to begin the installation. Click “Next” to continue and install Zoiper on your computer.

Wait until the Installation process has finished and then start using Zoiper 5.