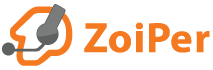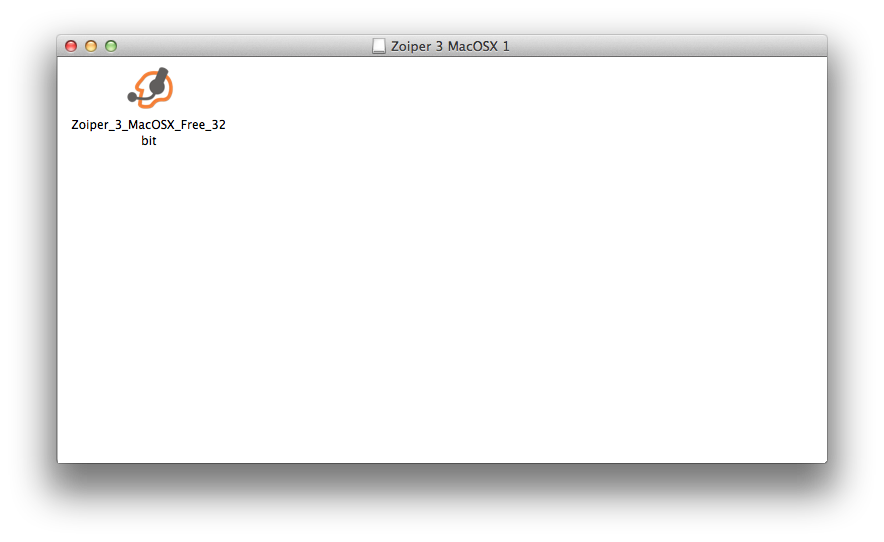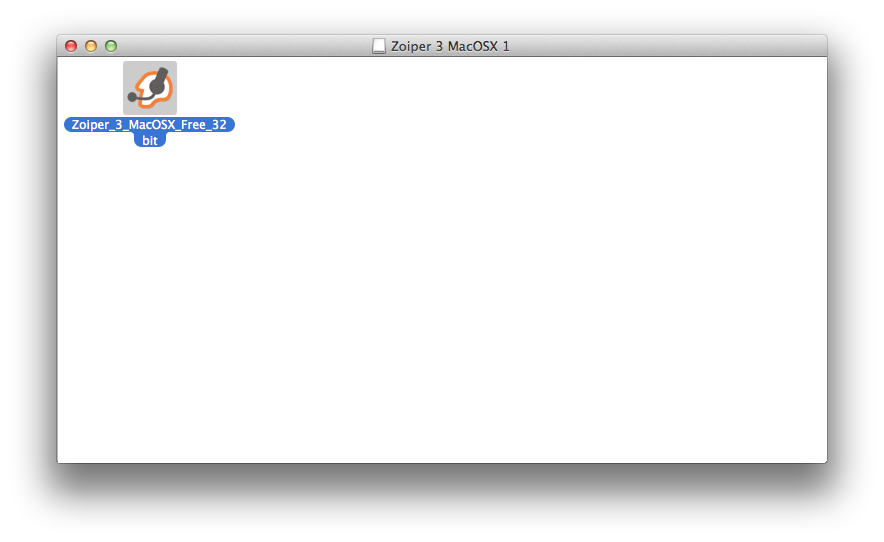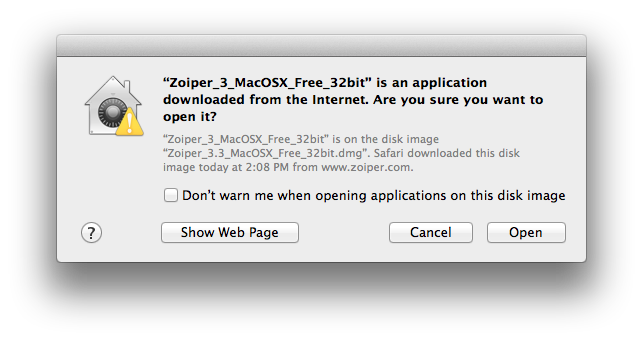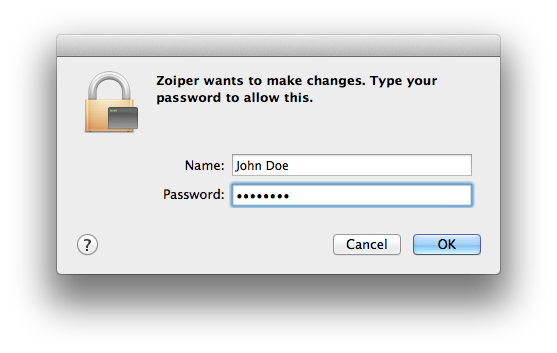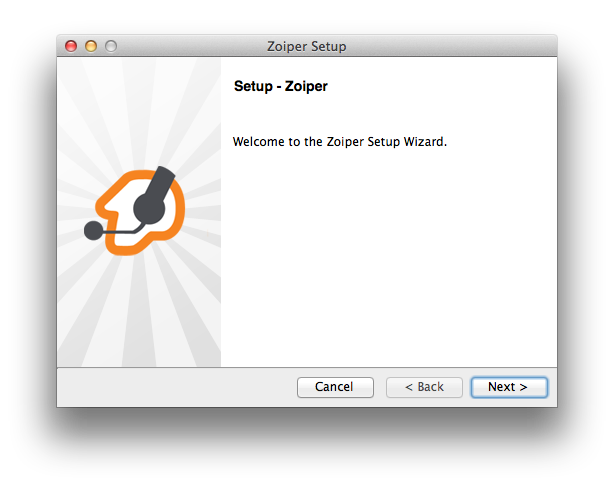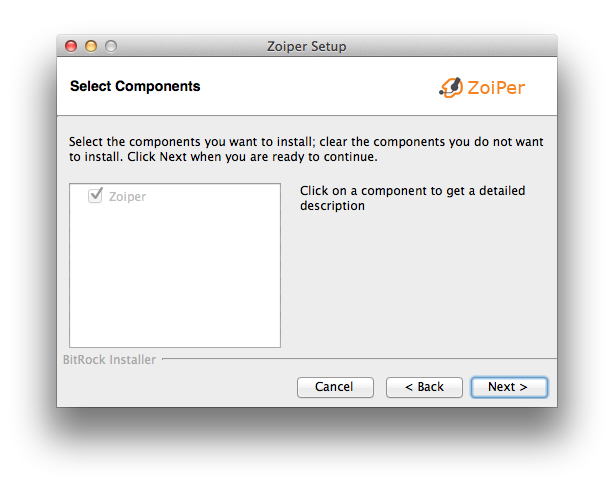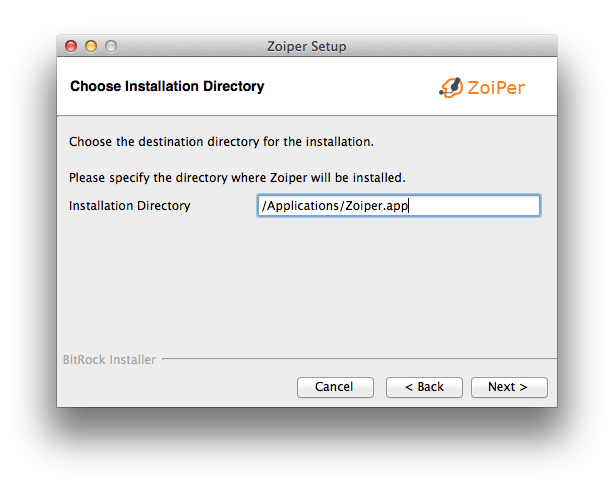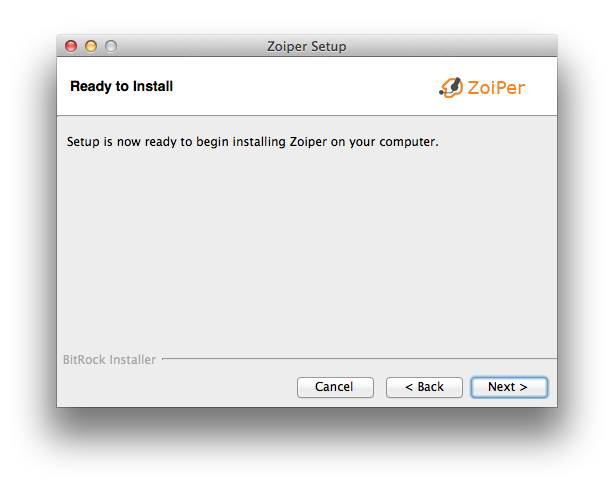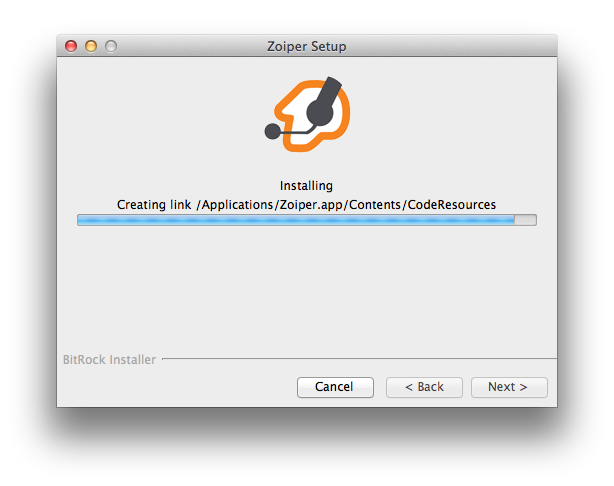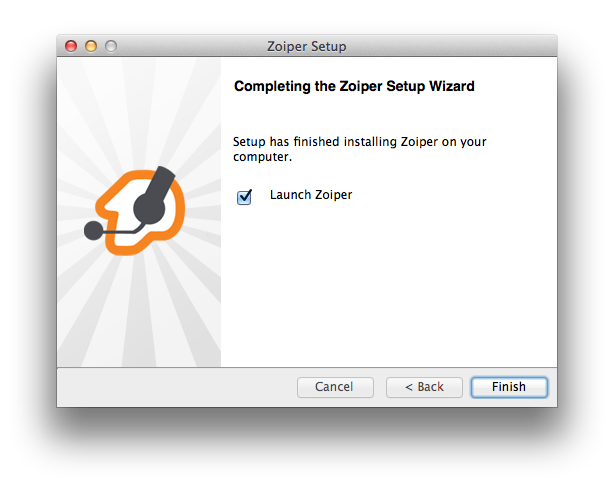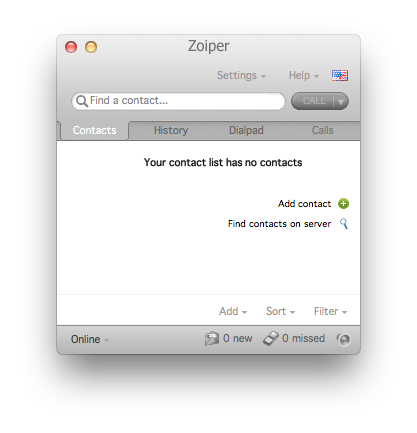Zoiper Mac Installation and Configuration
Quick Start
Installation instructions
Activating the Zoiper License: (Zoiper Business Edition Only)
If you are using Zoiper Business Edition, an activation screen will appear on the first startup. Please fill in the email address you used to purchase Zoiper as the "username field". You can find the password in the mail that was sent to you directly after your purchase.

Activate online
If your computer is connected to the Internet, you can activate your copy of Zoiper automatically by clicking on the Activate online button. Zoiper will contact our licensing server and download the needed license files.
If your computer requires the use of a manually configured http proxy server, zoiper will automatically use the proxy as configured in the mac os X preferences.
Activate offline
If your computer is not connected to the Internet or a firewall is blocking access to our licensing server, the “Activate offline” - button can be used. Clicking on the button will generate a file that contains some details that are unique for your computer and the version of Zoiper that you are trying to register. The filename contains the name of your computer. It will look like this:
ZoiperCOMPUTERNAME.certificate
Open your file browser (Finder);
Select Go -> Go to Location and open this location:
~/Library/Zoiper/
Send an email with the PCNAME.certificate file attached to register4@shop.zoiper.com;
Close the instructions window.
Our server will send you a file named certificate. Please place it next to the PCNAME.certificate file and start your Zoiper. Note that the certificate file needs no extension.
Silent installers for mass deployments.
If you would like to install Zoiper without the need for user interaction, but with a progress indicator, use these command line options to the zoiper installer. (You will need to adjust the name based on the installer you are using).
"mac filename" --mode unattended --unattendedmodeui minimal
Activation errors
In case the username and or password is incorrect, an error message will be shown and the application will exit. Please restart the application and try again.

If all went fine, this notice should appear, you are now ready to use the application

Configure Microphone and Speaker

Zoiper comes with a built-in Audio Wizard for easy configuration of your microphone and Speaker.
You may access this Audio Wizard by:
- Clicking on the speaker icon on the bottom right
- Clicking on the Settings menu in Zoiper and selecting Audio Wizard

Zoiper will configure your Speakers first.
Click on the “start the test” – button.

If your speakers are configured and connected properly, you should hear a ringing sound. If you do, please click on the Yes button and move on to the Microphone step.
If no ringing sound was heard, please make sure your speakers are connected properly and powered on and if needed change the selected audio device on the bottom of the page to a different one and try again by clicking on the “no” – button.

Click on the “Test your microphone” – button to start recording your voice.
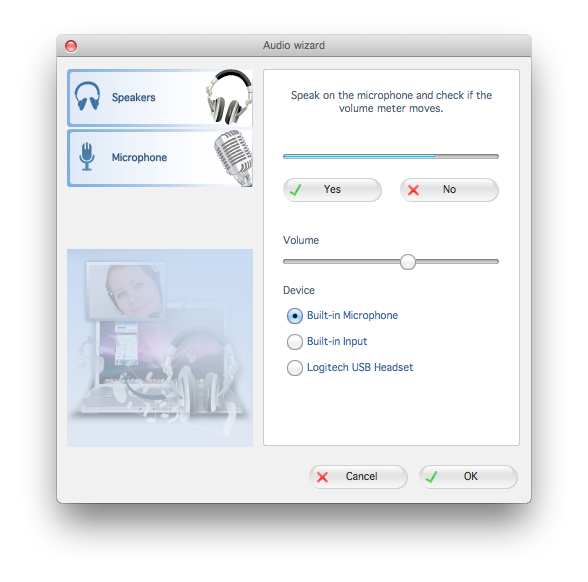
If the selected microphone is connected properly, you should see the volume meter move when speaking into the microphone. If the volume meter is not moving, please check your cabling and make sure the proper audio device is selected in the Device section on the bottom of the page.
Configuring a SIP, IAX or XMPP account
Now that the audio devices are configured, it is time to move on to the configuration of the server you want to use. This could be a VoIP provider, your office PBX or a public XMPP provider such as Facebook.
Click on the Settings menu and select “create a new account”.

Account Type
A new page will appear to select the type of account you want to make. This will usually be SIP, unless your VoIP provider or system administrator instructed you otherwise

Select the type of account you want to configure and click on the “Next” – button.
Tip:
Please visit http://oem.zoiper.com for more information on how to
make things easier for your users by providing them with a preconfigured or preprovisioned Zoiper. This
will bypass all tedious configuration tasks for the end user and will allow the user to make calls
immediately after the installation.
Credentials
Your provider or system administrator should have provided you with a username, password and possibly a hostname.

Fill in the username on the first line and the password on the second line.
If your administrator provider you with a domain, proxy, registrar, hostname, outbound proxy or server field, please fill enter it on the last line.
Fill in the username on the first line and the password on the second line. The username could look like:
john.doe
or:
john.doe@sip.example.com
or:
john.doe@sip.example.com:5060
or:
abc123cde
The password will typically be a random string, usually with a combination of lowercase and uppercase characters and some number like:
dHOE5NBjqmS3
This field will typically look like:
sip.example.com
or:
sip.example.com:5060
or in case of a PBX might look like:
192.168.1.20
Account name
Please enter a name to identify this account; you are free to give it any name of your liking.

When you are done, click on the “next” – button. Zoiper will now try to figure out the best way to connect to the VOIP server.

Troubleshooting

In case the account wizard is unable to automatically configure your account, this could be due to a variety of reasons.
Most common reasons are:
- The server hostname does not exist or is incorrect.
- The username or password is incorrect.
- The server is not responding or a firewall is blocking the access.
- The account needs additional configuration to register
Please verify the information you have entered and try again.
If you are sure the information are correct and want to save the information and want to complete the configuration manually, click on “I know what I am doing, save this information anyway”.
See also Preferences -> Accounts.
Overview of the Interface
Zoiper is designed to make communications easier and more intuitive. It is a powerful tool that combines voice, video and instant messaging in one.

The picture above shows the basic overview of the Zoiper interface.
Menu Bar
The menu bar consists of the Account dropdown, Settings menu, the Help menu and the language selector.
Account dropdown
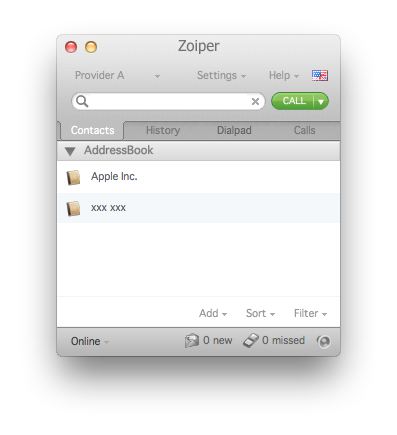

The account dropdown is only present when 2 or more sip or iax2 accounts have been configured. Changing the selected provider changes the default account used for the outgoing calls.
This selection has no effect on instant messages or contacts with a hardcoded account.
Settings menu

The settings menu let’s you access the Account Wizard, the Zoiper p2p service, the preferences menu, the Audio Wizard and the Automation menu.
Help menu

Here you can check for the latest version of Zoiper; the manual; visit our website; show the quick logs, about box; the manual, enable or disable the debug log; report a problem to the Zoiper team or read the about box.
Language menu
This dropdown lets you change the language. Contact us on support@zoiper.com if you would like to translate Zoiper in your language.
Search / Input field
This field can be used to
- Dial the number entered in this field
- Search for this name or number in the contact list(s)
Using the search functionality
A search may be made for phone numbers / extensions, digits or letters for names of contacts. For example, the overview image shows a search for the first three letters of the name Peter.

Typing in just the first syllable (i.e. ‘pe’) is enough to instantly bring all results that contain this sequence of letters. With each letter typed, the search is narrowed down to the right contact. You do not need to type the entire name: click on the chosen contact when the results are filtered out to just a few – give him / her a call by clicking on the call button, or send a Fax, or start an Instant Messaging session using the functional buttons.
Note that you may perform a similar search with the matching digits of a phone number.
It is possible to also search LDAP or the native contact and aggregate the results in the contact list. See the tutorial for using LDAP with Zoiper.
Using the Dial functionality
You may enter any phone number / extension to make a VoIP call. Just type it in the field and click the “Call” - button, or hit enter to dial.
Call and hang-up buttons
These buttons provide the basic phone functionality of Zoiper. Both buttons are grey and disabled by default.
When you type something in the Search / Input field or click on a chosen contact, it becomes green.
The “Call” – button is used for dialing phone numbers / extensions. It becomes enabled (green) when you:
- Click on a contact;
- Type a contact name to call in the search / input field
- Type the phone number / extension in the search / input field
On the right side of the call button you may find a dropdown to send a fax or start an instant messaging conversation instead of an ordinary call.
The “Hang-up” - button is to the right of the “Call” – button. It becomes red while dialing or in the middle of an active call.
The tab bar and tabbed windows
The tabbed windows feature provides convenient access to all functionalities. The tab windows are accessible via the Tab-bar located beneath the Call and Hang-up buttons.
The four tabs bring the relevant windows: Contacts, History, Dial pad and Active calls to the foreground.
All these windows are dockable. This means that you can drag them away from the main Zoiper window. This is particularly useful if you want to, for example, browse your Contact list and have your Dial pad on display at the same time.
Contact tab

The contact tab shows a list with all contacts or, if a search is active, all contacts that result from the search query in the search field,
Regardless if they were found in the Zoiper contact list, in the native mac address book, on an external XCAP server or in the XMPP roster or the LDAP directory.
The contacts are ordered in subgroups, with a small triangle next to their name that allows the user to hide or show the contacts for a given group.
Clicking on a contact results in the contact field expanding to reveal more details and options, while at the same time enabling the green call button.

If multiple numbers are available for a contact, a dropdown will appear on the right of the telephone number, giving access to all other numbers for that contact.
The small call button underneath lets you dial the contact, while the small dropdown triangle reveals additional options such as The “More”-button on the right, lets you edit the contact (if it is in the Zoiper contact list and not in an external contact source) or copy the contact to the clipboard.
On the bottom of the tab there is a contact menu, to quickly add or import a contact from LDAP or the native address book. The Sort button lets you sort the people based on their name or their online status. The filter button allows filtering out the offline people.
Entering a few characters in the search field will filter the results shown below, just like in the contacts list tab.
History tab
You can open this tab by clicking on it.

The history tab shows a list with the history of calls and faxes exchanged, In a way very similar to the contact list tab.
The events are listed consecutively with date and time for each event.
The history stores the information about events such as:
- Incoming calls
- Outgoing calls
- Missed calls
- Incoming faxes
- Outgoing faxes
- Unanswered calls
- Rejected calls
If you have missed a call, you may dial back the caller right away. You may observe the length of calls or the contents of messages. History also allows you to bring up faxes received, if you like to.
When Zoiper is restarted, the History from previous sessions is still present. The previous Zoiper session (from launch to Zoiper shutdown) is saved in a History.txt text file, this file is located in the %appdata% folder, in the Zoiper subdirectory.
Each new History is listed underneath the previous one according to its date and time.
Clicking on a contact shows more details and options.
On the bottom of the tab, a delete button lets you delete the complete history at once, the filter button allows filtering of the contacts based on the call’s release / hangup reason and if it was an incoming or outgoing call.
Dialpad
Clicking on the dial pad opens up a traditional dialpad, to either dial a number or to navigate an IVR through DTMF tones.

Active call tab
Bottom Bar
On the bottom of the phone, a small menu is available with easy access for changing the online status, checking voicemail messages, showing missed calls, audio device selection and the audio wizard.

Online status
This is an indicator of the online status of your current account. The people that have added you in their contact lists may view your online status as well. Choose the status that suits you best.
In order to change the current status, you may:
- Choose the online status you wish to use from the Online status button and click on it.
- Go to the settings > Zoiper p2p > status and click on the status you want to display.

Changing the status will affect all configured SIP and XMPP accounts with the "publish presence" option enabled in the settings. When on an active call, the status will automatically be changed to "on the phone".
Voicemail messages
The message-waiting indicator will light up when you have new voice messages. This requires the support for MWI by your PBX or VoIP provider.
Clicking on the voicemail icon will dial the voicemail extension that was configured for that account.
You can configure the MWI in Settings > Preferences > { SIP account } > advanced > Subscribe for MWI. Refer to this link for more information.
Missed calls
The missed calls indicator will light up when you have missed calls, a counter on the right will inform you how many you missed.
Clicking on the icon will take you to the history tab, with the missed calls pre-filtered.
Audio icon
The audio icon provides a quick way to change the audio device or start the audio wizard.
Preferences
You can access the Zoiper Preferences window, by either:
- Clicking on the Settings menu and clicking on preferences;
- Pressing CMD+, on your keyboard.
In all cases the Zoiper Options screen will pop up with these sections:
Accounts

If you have one or more accounts, you will see them listen in the left column on the accounts page.
The accounts are grouped by protocol. (SIP, IAX, XMPP), an icon in front of the account informs you of the current status: registered, failed to register or not registered.
When you click on an account, settings for this specific account will open. What settings will be shown depends on the protocol type. (SIP, IAX or XMPP).
SIP Accounts

General
Sip Account options
| Domain |
This is the hostname or ip address where the server is located. You can add a port by adding :<portnumber> add the end, by default port 5060 is used. e.g. sip.example.com:5060. Zoiper supports DNS SRV and NAPTR as specified in the relevant RFCs. |
|---|---|
| Username |
The username needed to authenticate to the server. |
| Password |
The password associated with this account Caller id name: This an optional field where you can change the callerid for your outgoing calls. Usually this option will have little effect, most providers and servers will disregard changes to the callerid to avoid call spoofing. |
Outbound options:
| Auth. Username | This is the (optional) authentication username required by some server configurations. |
|---|---|
| Use outbound proxy |
This checkbox makes sure that Zoiper will use the outbound proxy configured on the line below. On the bottom of the page, you will find a register and unregister button, this button allows you to quickly register or unregister an account on the server. |
Extra

Extra account options
| Register on startup |
When checked, this account will register when Zoiper launches. |
|---|---|
| Use overlap dialing |
When ticked, Zoiper will not send the complete number to dial at once, but will send them to the server digit by digit. |
| Don’t play ring back tones |
This setting will stop local generation of ring back tones and playback of early media when you are dialing somebody and the call is in the ringing state. This setting is usually used for call centers. |
| Use custom ringtone |
This checkbox and the field underneath let you activate and configure an alternative ringtone to be used for incoming calls on this account. Clicking on the ” …” – button will open a file browser to select the file you want to use. This file needs to be an 8kHz, 16-bit Mono wave file. (.wav) |
| Server side forwarding |
The enable and disable fields are used to configure two extensions on the server that can be dialed to activate or deactivate the call forwarding. |
| Cisco FWD |
The use Cisco FWD and field underneath are used to enable the cisco server side style of callforwarding. This option will only work if you configure the phone type on the Cisco Callmanager as Cisco Softphone instead of the standard 3rd party sip softphone. |
| Voicemail extension |
This is the extension on the server where you can listen to your voicemails. This extension will be dialed when you click on the voicemail icon on the main panel. |
| To Voicemail |
This is the extension on your server that hosts the voicemail functionality. This is used to forward incoming calls to the voicemail when you click on the send to voicemail button on the incoming call popup. |
Codec

On this page you can select one or more codecs to be used for this account.
The available codecs shows the unselected codecs, when you select them and click on the right point arrow, they will be added to the selected codecs.
Using the up and down arrow in the selected codecs column, will change the priority of the codec, the higher in the list, the higher the priority.
Keep in mind that the codec that ends up being used will be negotiated between zoiper and the other end, from the list of codecs available on both sides.
Advanced

Advanced account options
| Registration expiry |
The maximum number of seconds between consecutive registrations on the server. Zoiper will register 10% earlier than configured to account for network delays and retransmissions. The registration procedure is used to inform the server of our location to make sure incoming calls will arrive properly. Registration is sometimes also required by the server to make outgoing calls. |
|---|---|
| Subscribe for MWI |
A dropdown to let you configure the use of Message Waiting Indicators. This option is needed to show the number of voicemails on the server on the main panel, next to the voicemail icon. Possible options are:
Some servers will refuse the registration or the use of MWI based on the order of the packets sent. |
| Use BLF |
This checkbox enabled the Busy Lamp Field functionality. When an extension with BLF configured is busy, you will be able to see it’s presence status as busy in the contacts list. |
| Subscribe presence |
Checking this box will cause Zoiper to subscribe for presence updates from the people on its contact list. |
| Publish presence |
Checking this box will cause Zoiper to start sending it’s presence updates to the people on it’s contact list. |
| Send KPML |
Enable this option to use KPML If the server confirms it supports it. This is mainly used in combination with Cisco Callmanager and will replace the other DTMF capabilities. |
| Use DTMF |
This configures which method will be used to send DTMF tones to the server when a button is pressed on the Dial Pad. The default setting is to use RFC-2833, which means sending them as a special type of RTP packets. Alternate options are to send them with a SIP info message, or send them inband as an RTP audio packet. This last method is very unreliable and incompatible with voice compression; it will only work when using the uLaw or aLaw codecs. Do not use inband unless the server or providers provides you no other choice. |
| Use rport |
Nat handling based on the rport RFC. Recommended for TCP and TLS configurations. |
| Use rport media |
Last resort for NAT related missing audio for some broken implementations (e.g. when the client is behind a symmetric nat in combination with a CUCM server). Use with caution and only if needed. |
| Transport |
This dropdown lets you select between UDP, TCP and encrypted TLS for the signaling between the server and the softphone. UDP is the most compatible setting. |
| SRTP |
This dropdown lets you enable or disable SRTP. SRTP will only work if used in combination when the encrypted signaling (TLS) is configured in the dropdown above. |
| Force RFC-3264 |
This force a change in the hold and unhold packets and is a workaround for some broken implementations that do not advertise the supported hold methods properly. Use this when experiencing issues putting a call on hold and you confirm NAT is not to blame. |
| STUN |
This dropdown let’s you select the stun server you want to use, if any. The default stun server is stun.zoiper.com, If you use the custom stun option, you will need to fill it in at the bottom of the page in the stun options section. |
| User certificate |
This is the path to the user certificate used for TLS SIP connections (rarely used). |
| Stun options |
This setting lets you configure a custom stun server and port as well as how often the stun will be refreshed. |
IAX Accounts
General
IAX Account options
| Server Hostname/IP |
The hostname or IP address of the VoIP server. |
|---|---|
| Username |
The username needed to authenticate to the server. |
| Password |
The password associated with this account Caller id name: This an optional field where you can change the callerid for your outgoing calls. Usually this option will have little effect, most providers and servers will disregard changes to the callerid to avoid call spoofing. |
Extra
Extra account options
| Register on startup |
When checked, this account will register when Zoiper launches. |
|---|---|
| Don’t play ring back tones |
This setting will stop local generation of ring back tones and playback of early media when you are dialing somebody and the call is in the ringing state. This setting is usually used for call centers. |
| Use custom ringtone |
This checkbox and the field underneath let you activate and configure an alternative ringtone to be used for incoming calls on this account. Clicking on the ” …” – button will open a file browser to select the file you want to use. This file needs to be an 8kHz, 16-bit Mono wave file. (.wav) |
| Voicemail extension |
This is the extension on the server where you can listen to your voicemails. This extension will be dialed when you click on the voicemail icon on the main panel. |
| To Voicemail |
This is the extension on your server that hosts the voicemail functionality. This is used to forward incoming calls to the voicemail when you click on the send to voicemail button on the incoming call popup. |
Codec
On this page you can select one or more codecs to be used for this account.
The available codecs shows the unselected codecs, when you select them and click on the right point arrow, they will be added to the selected codecs.
Using the up and down arrow in the selected codecs column, will change the priority of the codec, the higher in the list, the higher the priority.
Keep in mind that the codec that ends up being used will be negotiated between zoiper and the other end, from the list of codecs available on both sides.
Advanced
Advanced account options
| Registration expiry |
The maximum number of seconds between consecutive registrations on the server. Zoiper will register 10% earlier than configured to account for network delays and retransmissions. The registration procedure is used to inform the server of our location to make sure incoming calls will arrive properly. Registration is sometimes also required by the server to make outgoing calls. |
|---|---|
| Subscribe for MWI |
A dropdown to let you configure the use of Message Waiting Indicators. This option is needed to show the number of voicemails on the server on the main panel, next to the voicemail icon. Possible options are:
Some servers will refuse the registration or the use of MWI based on the order of the packets sent. |
| Use DTMF |
This configures which method will be used to send DTMF tones to the server when a button is pressed on the Dial Pad. The default setting is to use RFC-2833, which means sending them as a special type of RTP packets. Alternate options are to send them with a SIP info message, or send them inband as an RTP audio packet. This last method is very unreliable and incompatible with voice compression; it will only work when using the uLaw or aLaw codecs. Do not use inband unless the server or providers provides you no other choice. |
XMPP Accounts
General
XMPP Account options
| Jabber ID (JID): |
TODO
|
|---|---|
| Password |
The password associated with this account Caller id name: This an optional field where you can change the callerid for your outgoing calls. Usually this option will have little effect, most providers and servers will disregard changes to the callerid to avoid call spoofing. |
| Full name |
TODO
|
| Connect server (opt) |
TODO
|
| Use legacy TLS mode |
TODO
|
Extra
Extra account options
| Register on startup |
When checked, this account will register when Zoiper launches. |
|---|
Audio
General tab

| Custom ringtone |
Here you may select a custom ringtone for all accounts. If you want a specific ringtone for just one account, you can change this in the accounts > {account name } > extra . |
|---|---|
| Mute early media |
This enables the muting of early media. This includes ring back tones coming from the network or service announcements such as but not limited to “this number is not in use”. |
| Ring when talking |
If you unselect this checkbox, the softphone will no longer make a ringing sound when you are already on the phone and a second call comes in. |
| Ring through pc speaker |
This option is commonly used for situations where the user is sometimes wearing a headset, but wants to hear the ringing sound through the PC speaker in case he or she is not wearing the headset when the call comes in. |
| Disable DTMF sounds |
Activate this option if you want to stop the phone from playing sounds when you press the dial pad buttons. This has no effect on the DTMF being sent to the server, it just stops the local playback of the same tones to the user of the softphone. |
| Echo cancellation |
This will reduce or eliminate the echo that person you are calling might hear. It is recommended to keep this functionality enabled at all times, unless you are using a desk speaker phone with built in echo cancellation. Please keep in mind that it is technically impossible to stop the echo coming from the other end. If you hear an echo when using Zoiper, the other side needs to use better echo cancellation. |
| Automatic Gain Control |
This will control the microphone levels automatically to make sure your voice is always the proper volume, regardless of what microphone you use or slight changes in the distance to the microphone. It is recommended to leave this enabled at all times. |
| Noise Suppression |
Noise suppression is used to eliminate annoying background noise from being sent over the network. |
Device tab

This tab lets you select and configure different audio devices.
| Input device |
This is the default microphone. If you have more than one microphone, you can select the proper device by clicking on the dropdown. |
|---|---|
| Output device |
This is the default speaker. If you have more than one speaker, you can select the desired one by clicking on the dropdown. The next two options are for the “speakerphone” profile. You can switch between the headset profile and the speakerphone profile by clicking on the speakerphone icon on the bottom right on the main Zoiper window. 
|
| Input Speaker Device |
This is a separate audio profile. The device you select here will be treated as the device for the microphone when the “speaker phone” – mode is active. |
| Output Speaker Device |
This is a separate audio profile. The device you select here will be treated as the device for the speaker when the “speaker phone” – mode is active. |
Contacts
Search tab

This tab is for configuring how the search works in the contact list tab.
LDAP options
You can activate the LDAP search by checking the box in front of “use this server to search for contacts”.
| LDAP server |
This is the hostname or ip address where the LDAP server is located. |
|---|---|
| Password |
This is the password needed to access the server. |
| CN |
Common name |
| DC |
Domain Component |
| Result limit |
If you have a very large LDAP database with thousands of entries, you most likely will want to put a limit on the number of results to avoid the server or the softphone from getting overloaded. |
| Min. chars to search |
This is the minimum number of characters that will need to be typed in the search bar before a search will be started. This can also be used to reduce the load on the server or the softphone in case of large LDAP directories. |
| Fields to search |
These are the fields to search for the string that was entered in the search field. By default this is “sn, givenname”. |
| XMPP Presence |
The name of the field in the LDAP points to the XMPP presence URI for the contact |
Advanced

Contact server options
Save contact list on Zoiper Biz server: This will save all your contacts on the Zoiper servers. This requires you to be logged in to the zoiper service.
Save local contact list: This will save your contact list on the local filesystem
Save on this xcap server: This will save your contact list on the xcap server that is configured below.
| XCAP root |
http://xcapexample.com/xcap-root |
|---|---|
| XCAP user |
1234@xcap.example.com |
| Username |
the username for the XCAP server |
| Password |
the password for the XCAP server |
Automation
General

| Start minimized |
When this option is selected, Zoiper will automatically minimize on startup. |
|---|---|
| Minimize to tray |
When this option is selected, Zoiper will minimize to the tray instead of to the taskbar. |
| Minimize on close |
When this option is selected, closing Zoiper will result in Zoiper minimizing to the tray instead. |
| Start Zoiper when you log in |
Start Zoiper when you log in to Zoiper |
| Always on top |
Keep zoiper as the top application. |
| Check for updates |
Automatically check if a new version of Zoiper is available on every startup. |
| Automatically open urls |
Open a url when one is received from the server. |
Notification

This page lets you configure when to shop a popup and configure what notifications you’d like when you receive a chat message.
Automation

| Record path |
This lets you configure the directory where you wish to store the call recordings. The checkbox below enables or disables recording of all calls. You can at any time start recording a call from the active dial panel. Several parameters are available:
Example: recorded_conversation_{YYYY}-{MM}-{DD}-{HH}_{NN}_{SS}_{account}_{number}_part{recording_part}
On this example record file name will include: year-month-day-hour_minute_second_contact phone number_account name |
||||||||||||||||||||||
|---|---|---|---|---|---|---|---|---|---|---|---|---|---|---|---|---|---|---|---|---|---|---|---|
| Open program |
On the same page you can also configure to automatically open a program on an incoming calls, answered calls, outgoing calls and on call hang-up. This functionality is usually used to automatically open an external program or website with certain parameters. This could be used to automatically make a note in a CRM package that a certain customer customer contact was made or to automatically open a CRM package for the relevant customer for the incoming call.
|
||||||||||||||||||||||
| Strip dial characters |
This contains a list of characters that will be removed from the telephone number prior to dialing. |
||||||||||||||||||||||
| On transfer request |
This sets the preferred way of handling incoming transfer requests. The possible options are always accept, always reject and ask the user. |
||||||||||||||||||||||
| Automatic popup on incoming call |
The software will move to the foreground on each incoming call. |
||||||||||||||||||||||
| Popup menu on incoming call |
Popup a menu with a request for user intervention on each incoming call to answer, reject or ignore the call or start a video call. 
|
||||||||||||||||||||||
| Accept server-side auto answer |
When the server sends a special packet to answer the call, the softphone will automatically answer the call. |
||||||||||||||||||||||
| Auto reject calls if status is set to |
If the status is one of the selected possibilities, reject all calls. |
Skin

Skin
On the skin selector page you can select the skin of your liking.
Select a skin from the dropdown, click on apply and restart Zoiper.
Advanced
The advanced panel lets you configure a range of protocol settings, configure provisioning and active some troubleshooting tools.
The provision tab:
The provisioning tab lets you store a username and password to be used in combination with the provisioning URL that is stored in a text file in the same folder as Zoiper.
Network options
This will set some QoS (Quality of service) tags on the signaling and media packets.