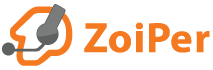Installing Zoiper 3 on Windows
To install Zoiper, first you need to download the installer.
Zoiper 3 Free can be found in our Downloads section.
If you already have BIZ licenses, you can use our Customer Login section to get the latest download links for Zoiper 3 BIZ.
Otherwise, you will need to purchase a BIZ license from our shop.
Run the installer and follow the onscreen instructions.
You will be asked to accept the license agreement, then you will be direcred to the next screen where you can select which components to be installed.*
* If using Firefox, Chrome or Opera, disable Click2Dial as it is available in the extension stores for these browsers.
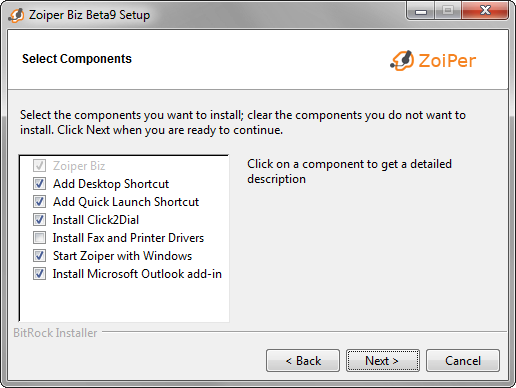
The next screen will ask you about the type of installation.
Your choice should depend on the type of MS Outlook you have installed, as it is related to the Outlook integration add-in. Leave it to the default selection - 32 bit, in case your MS Outlook is 32 bit, or you do not have it installed at all. Change it to 64 bit if your Outlook is 64bit.
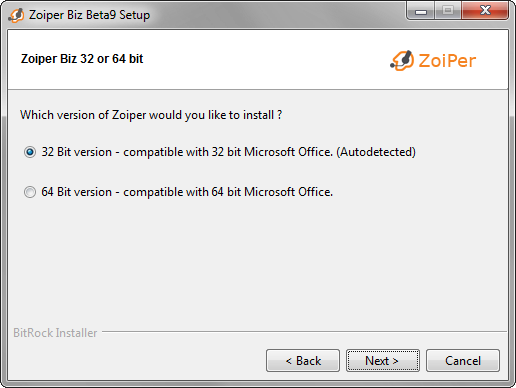
The next screens will ask you to select an installation directory and a start menu folder.
The default installation directory is C:\Program Files (x86)\Zoiper and the default start menu folder is Zoiper.
Then you can select if you would like to install Zoiper for the current Windows yuser only, or for all users.
The default option is All Users.
The installation will finish soon. Just before the last screen, you will see an informational screen describing the available add-ons.
After the installation finishes, Zoiper 3 BIZ users will need to activate their Zoiper license.
Configuration files:
Zoiper will create individual folders in each user's AppData\Roaming folder to keep its configuration files. To access it, open a file browser, type %APPDATA% in the address bar and press Enter. You will see a list of folders and one of them should be named Zoiper.
Uninstalling Zoiper 3 for Windows
Exit Zoiper by using the tray icon -> exit or use the Settings menu -> Exit.
Make sure that Zoiper is not running.
Open your Windows application manager and uninstall Zoiper as you would do with any other program.
Removing the configuration files
You will need to remove the configuration files manually. Open a file browser, type %APPDATA% in the address bar and press Enter. Remove the folder named Zoiper.