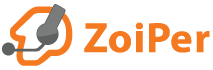Often requested log files:
There are three different log files that might be required for a successful investigation.
- debug log - contains general information about the events taking place and the softphone configuration.
- packet capture log - contains information about the network packets sent to and by the softphone.
- crash log - contains very useful information in case Zoiper exited unexpectedly.
- Other log files, that are not listed here, may also be requested by our Support team.
Usually a packet capture file is always requested along with a debug log file.
Note: Before preparing a set of log files, make sure that all non-strictly required settings such as STUN, Rport, KPML, MWI, Presence, etc. are disabled.
Debug log
A debug log is created only if the debug logger is ON. It contains detailed information about the events that took place, such as account registration, network status, configuration status, etc. It is usually required by our developers for their investigation.
There are two ways to enable / disable the debug logger:
a) Turn ON the debug logger by using the Help menu on the main Zoiper screen:
- Open the HELP menu and select "Enable debug log";
- you will be warned that the created file would be very large;
- press "Yes";
- exit Zoiper and then start it again;
Now the debug logger is ON;
b) Turn ON the debug logger by using the Settings window:
- Open the Settings menu on the main Zoiper screen and select Preferences;
- the Preferences window will open;
- go to the Advanced tab and select Diagnostic;
- enable the Detailed Debug log option;
- press "OK" to save the changes;
- now exit the softphone and then start it again to create the log file.
Now the debug logger is ON.
No matter which approach you will use, a file named logfile_XXXXX_YYYYY.txt will be created in the ~/Library/Zoiper folder for the currently logged mac user. XXXXXX is date and YYYYYY is time.
In recent versions of Mac OS X "~/Library" is not visible in "Finder" - the file browser of Mac OS X.
Here are the steps to get the file(s):
1) Open a Terminal application:
/Applications / Utilities / Terminal
type:
open ~/Library
OR:
In Finder hit "Shift + CMD + G" and type "~/Library" (without the quotes)
Now find the Zoiper Folder.
When the issue is recreated, please exit Zoiper to make sure that the log contains only relevant information.
If you do not need the debug logger ON, you can disable it by using the Settings -> Preferences -> Diagnostics menu, or the Help menu again. In the Help menu, if the logger is ON you will see a "Disable debug log" option.
Packet capture log
A packet capture log file is required so our developers could follow the network packets sent and received by Zoiper.
The capture contains information about account registrations, configuration details, etc.
To create the packet capture file you will need to use tcpdump command in the terminal.
Start your favorite terminal emulator and issue the tcpdump command:
sudo su
(You will need to enter your password. This will grant you super user privileges.)
tcpdump -i en0 -n -s 1500 -l -w zoiper.cap
(This will start capturing the network traffic.)
You will need to replace <en0> with your network adapter which you use to access the Internet, or use ifconfig to see which one is it.In the Terminal press Ctrl+c or use backspace to make sure there is nothing else on the line, then type:sudo ifconfigand press enter. You will need to enter your password, then you will see the list of your network adapters.If you are using an ethernet adapter (cable) it is en0 by default. The wi-fi adapter would be en1.
Once the tcpdump command is running, start Zoiper.
Recreate the issue, then exit Zoiper and stop the packet capture - go back to the terminal and press Ctrl+c.
The packet capture will be located in the directory where you issued the 'tcpdump' command.
Please send this file to us along with a debug log file from the same session.
Crash log
When, for some reason, Zoiper exits unexpectedly and "Detailed Crash Dump" is enabled, a dump file will be created.
It contains debugging information which could help us find out what went wrong.
Turn ON the crash logger by using the Settings window:
- Open the Settings menu on the main Zoiper screen and select Preferences;
- the Preferences window will open;
- go to the Advanced tab and select Diagnostic;
- enable both Detailed Crash dump and Detailed Debug log options;
- press "OK" to save the changes;
- exit the softphone and then start it again.
Now the crash dump logger is ON.
After recreating the crash successfully, the dump file will be created.
Have a look in your home folder and check if it contains any files that end on .dmp
Send us both the .dmp file and the debug log files that were created during this session.
Note that you will need to attach the file(s) to your email as a plain attachment or in a zip archive.
Copy / pasting will ruin the contents.
If the files are too large to be sent by email, upload them to your dropbox / googledrive / cloud account and send the download link to our support team.
Zoiper is exiting/freezing before you could enable the debug log and crash dump?
Enable the loggers manually
Open a file explorer, select Go to Folder, type ~/library/Zoiper and press Enter.
- make sure Zoiper is not running.
- use vim, vi, textedit or other simple text (or xml editor) to alter the Config.xml file;
Change the following lines:
Enable the debug logger and detailed crash dump
<enable_debug_log>0</enable_debug_log>
<enable_extra_dmp>0</enable_extra_dmp>
change them to:
<enable_debug_log>1</enable_debug_log>
<enable_extra_dmp>1</enable_extra_dmp>
Save the file, make sure its name and extension are Config.xml and try starting your Zoiper.
Check the ~/library/Zoiper folder again. Are there a log file xxxyyyzzz.txt or a crash dump *.dmp?