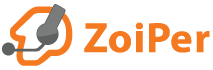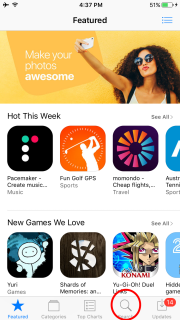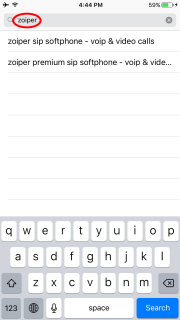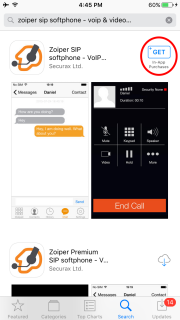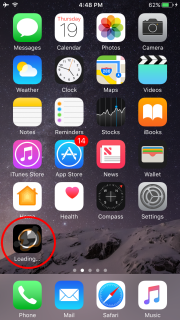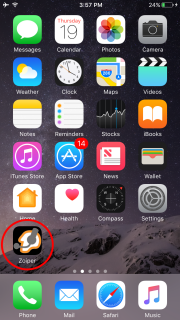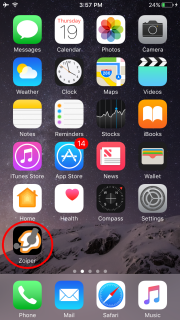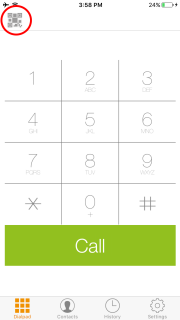-
Download a preconfigured Zoiper
Choose your platform
-
Choose your version
-
Thank you for downloading Zoiper
.
Installation instructions-
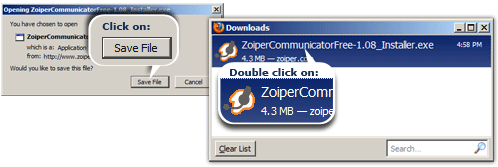 1. Run the Zoiper 2.0 Setup application
1. Run the Zoiper 2.0 Setup application
A window will open asking what you want to do with a file called ZoiperFreeInstaller.exe. Click 'Save File'. -
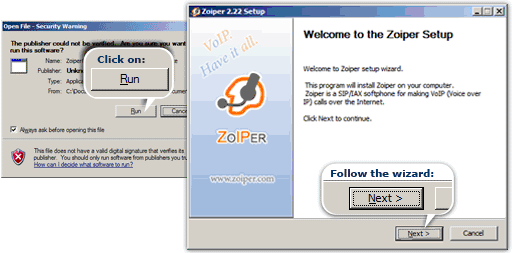 2. Follow the Setup Wizard
2. Follow the Setup Wizard
When the download is done, click on the ZoiperFreeInstaller.exe file from the Mozilla Downloads window to open the Zoiper 2.0 Setup application.
(Alternatively, you could open it directly from the location you saved it which is typically your desktop.)
The Zoiper 2.0 Setup Wizard will appear and guide you through the rest of the installation. -
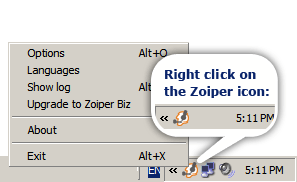 3. Start Zoiper 2.0
3. Start Zoiper 2.0
After the installation has completed, you can open Zoiper 2.0 by clicking on the icon on your desktop or by click on the windows Start button -> All programs -> Attractel -> Zoiper -> Zoiper Free.
When zoiper is running an extra icon will be added to your tray icons, right clicking will provide you with some more options.
-
-
Choose your architecture
32bit
64bit
-
Instructions for installing and configuring Zoiper on your iPhone
Step 1Download and install Zoiper
Skip this step if you have Zoiper already installed on your device.
Download Zoiper with iTunes or download it directly from the App Store on your mobile device.
If not, please follow the provided screenshots .
Look for the "App Store" and click on it.Wait for the App store application to load and click on the search icon (magnifying glass) on the bottom right.Type in Zoiper (This requires an active internet connection).Click on the install button next to "Zoiper Softphone by Securax Ltd."Tap the blue install button.The application will now start installing.After a few minutes the progress bar will disappear and the application will be ready for use.Step 2Start Zoiper and scan the QR codeClick on the Zoiper icon to start the application.When the application is loaded, click on the top left button.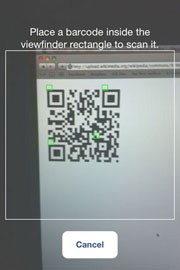 A viewfinder will appear, please position the phone so that the black and white barcode from step 3 fits between the lines.Step 3Scan this QR codeStep 4Provide a username and a password
A viewfinder will appear, please position the phone so that the black and white barcode from step 3 fits between the lines.Step 3Scan this QR codeStep 4Provide a username and a password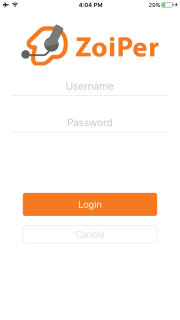 DoneYou can now use your ZoiperCongratulations! You're ready to use your Zoiper.
DoneYou can now use your ZoiperCongratulations! You're ready to use your Zoiper.
If you had any difficulties following the steps provided above, please feel free to contact our customer support.Instructions for installing and configuring Zoiper on your Android
Step 1Download and install Zoiper
Skip this step if you have Zoiper already installed on your device.
Download Zoiper from the Google Play website or install it directly from the Google Play application on your device.
If not, please follow the provided screenshots .
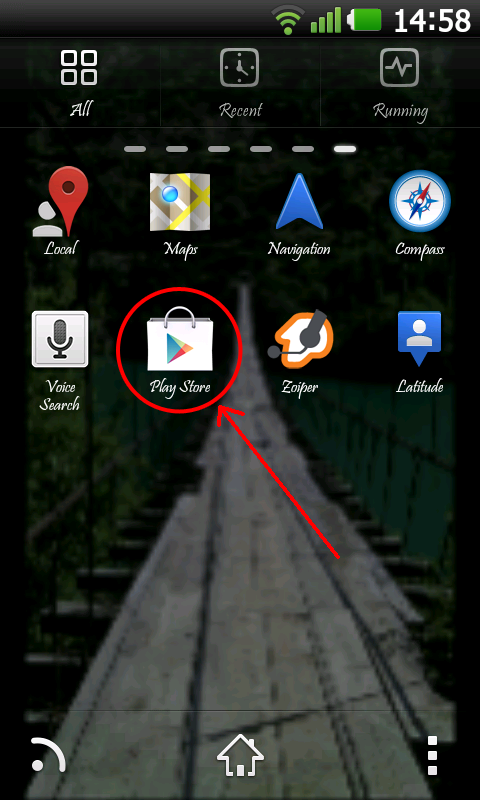 Look for the "Google Play" icon and click on it.
Look for the "Google Play" icon and click on it.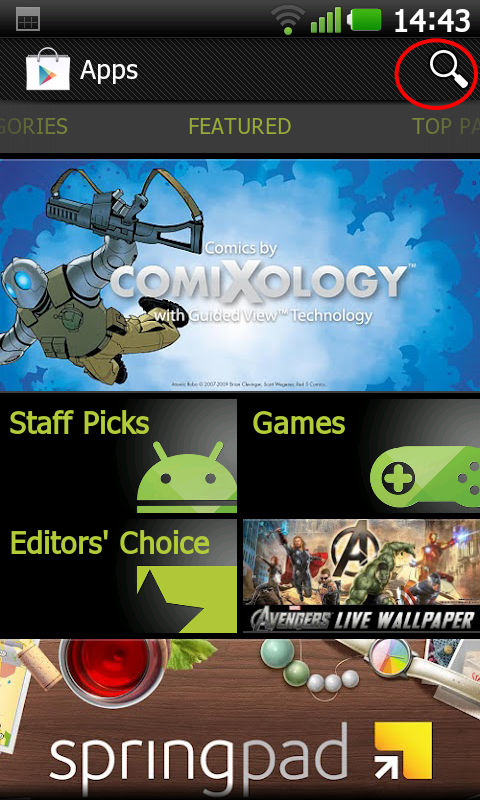 Wait for "Google Play" to load and click on the search icon (magnifying glass) on the top right.
Wait for "Google Play" to load and click on the search icon (magnifying glass) on the top right.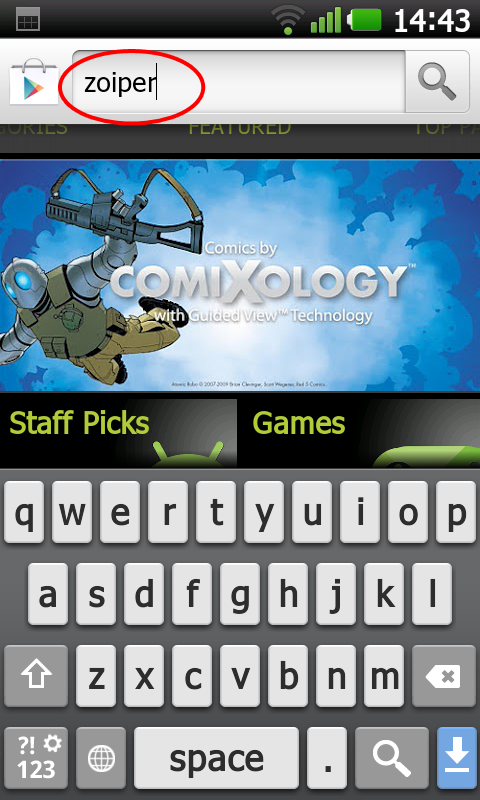 Type in "Zoiper" (This requires an active internet connection).
Type in "Zoiper" (This requires an active internet connection).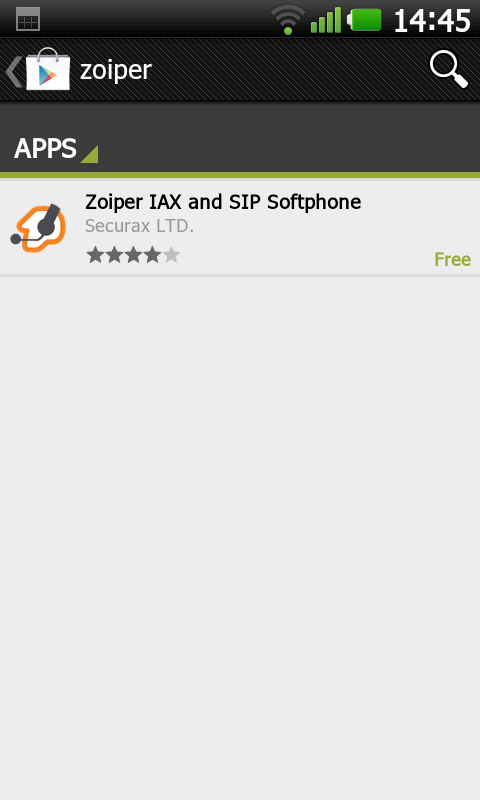 Click on "Zoiper Softphone by Securax Ltd."
Click on "Zoiper Softphone by Securax Ltd."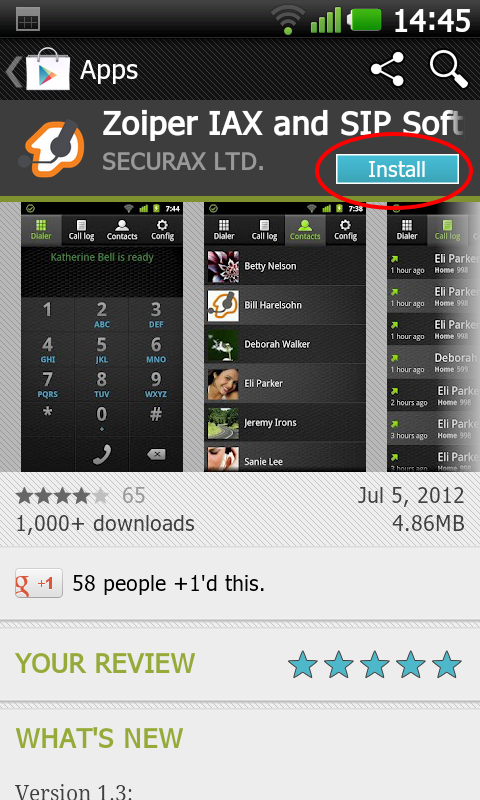 Tap the blue install button.
Tap the blue install button.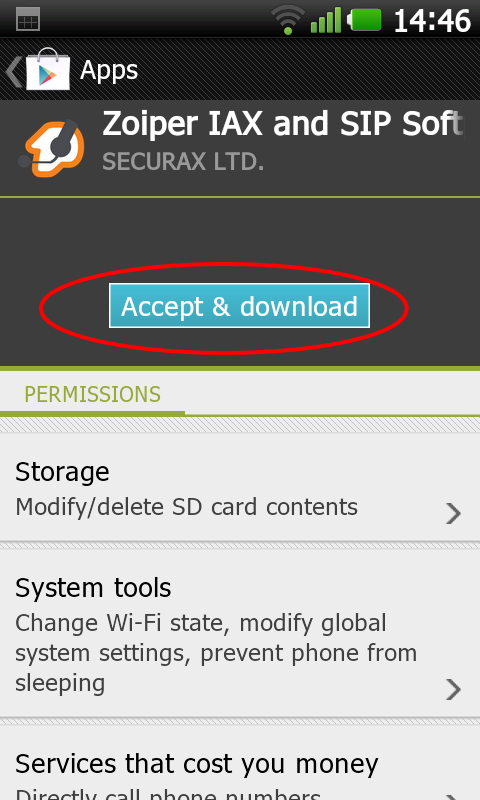 Tap "Accept & Download".
Tap "Accept & Download".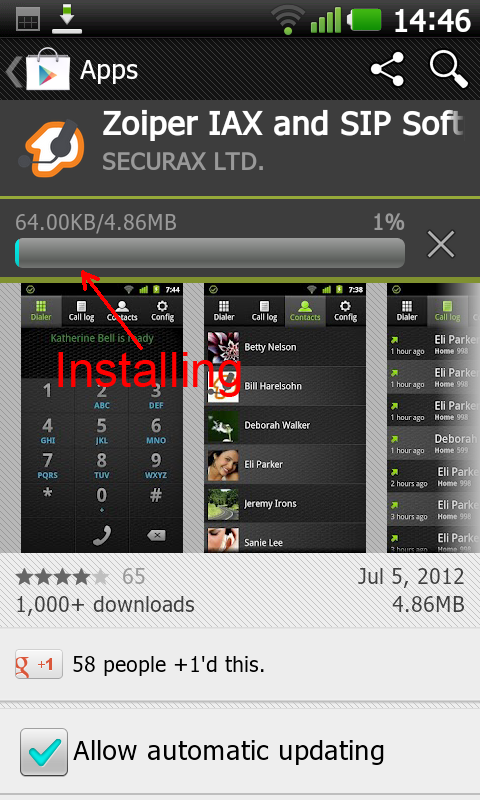 The application will now start installing . After a few minutes the progress bar will disappear and the application will be ready for use.
The application will now start installing . After a few minutes the progress bar will disappear and the application will be ready for use.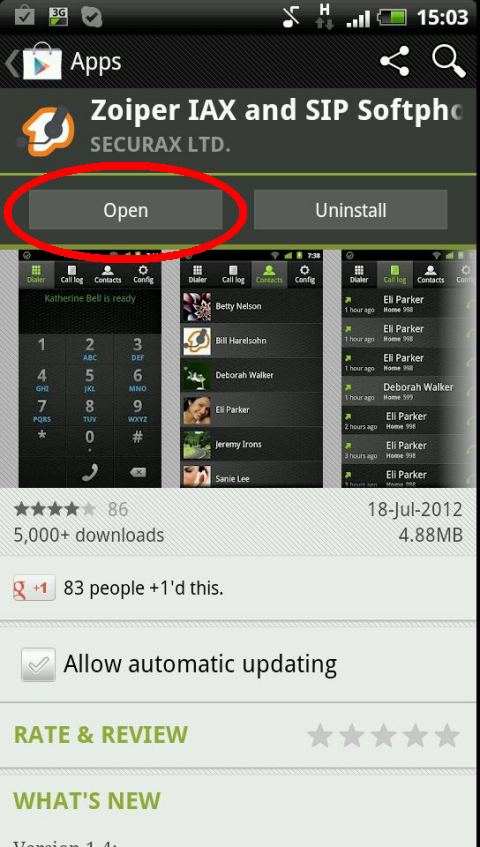 Click on Open to start Zoiper.Step 2Start Zoiper and scan the QR code
Click on Open to start Zoiper.Step 2Start Zoiper and scan the QR code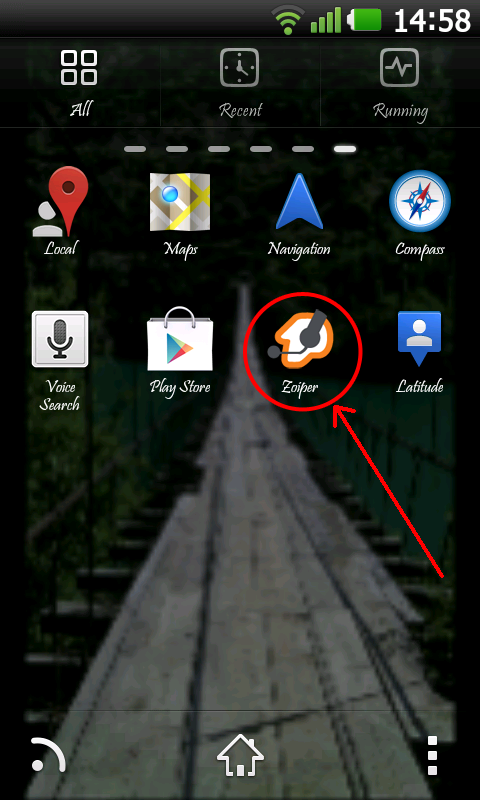 Click on the "Zoiper" icon to start the application.
Click on the "Zoiper" icon to start the application.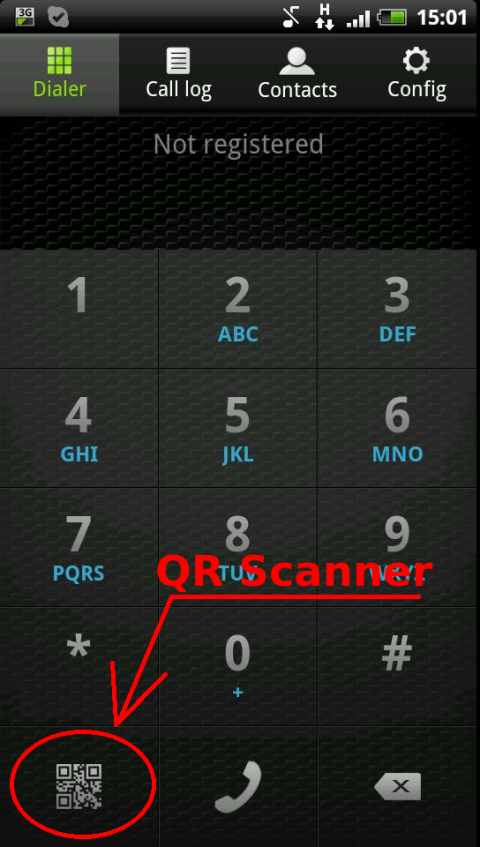 On the bottom left click on the QR Scanner button.
On the bottom left click on the QR Scanner button.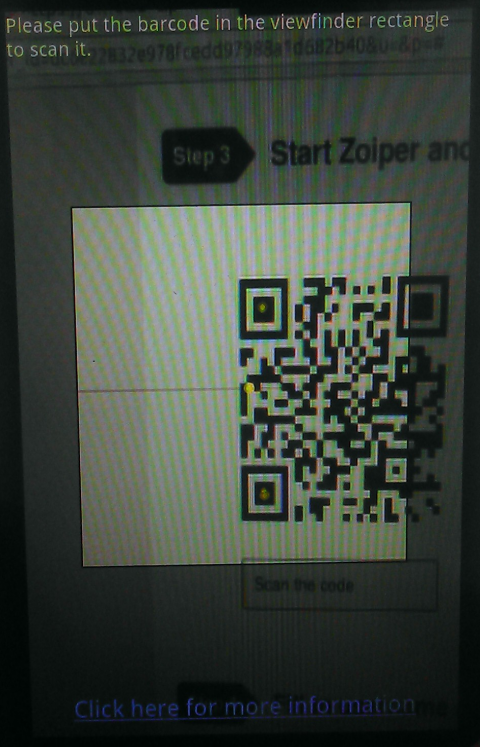 A viewfinder will appear, please position the phone so that the black and white barcode from step 3 fits between the lines.Step 3Scan this QR codeStep 4Provide a username and a password
A viewfinder will appear, please position the phone so that the black and white barcode from step 3 fits between the lines.Step 3Scan this QR codeStep 4Provide a username and a password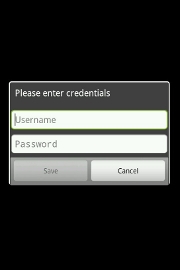 DoneYou can now use your ZoiperCongratulations! You're ready to use your Zoiper.
DoneYou can now use your ZoiperCongratulations! You're ready to use your Zoiper.
If you had any difficulties following the steps provided above, please feel free to contact our customer support.Instructions for installing and configuring Zoiper on your Windows Mobile
Step 1Download and install Zoiper
Skip this step if you have Zoiper already installed on your device.
Download Zoiper from the Official Windows Phone website or install it directly from the Store application on your mobile device.
If not, please follow the provided screenshots .
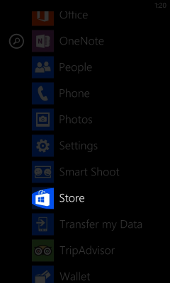 Open the Store.
Open the Store.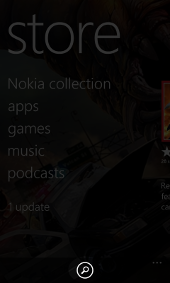 Click on the "Search" icon.
Click on the "Search" icon.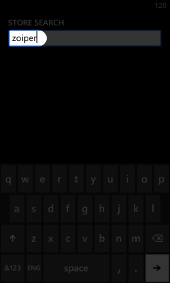 Type in "Zoiper" (This requires an active internet connection).
Type in "Zoiper" (This requires an active internet connection).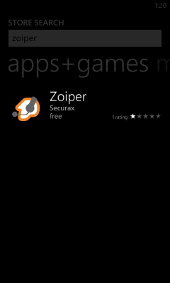 Click on "Zoiper".
Click on "Zoiper".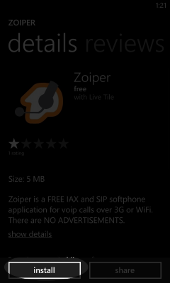 Click on "install".
Click on "install".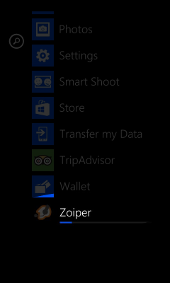 Zoiper will download and install.Step 2Start Zoiper and scan the QR code
Zoiper will download and install.Step 2Start Zoiper and scan the QR code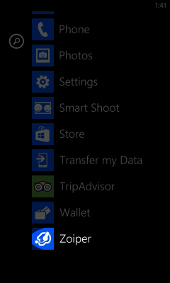 Find Zoiper in your applications and start it.
Find Zoiper in your applications and start it. Zoiper will load.
Zoiper will load.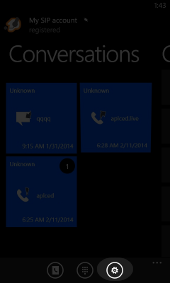 Click on the Settings icon.
Click on the Settings icon.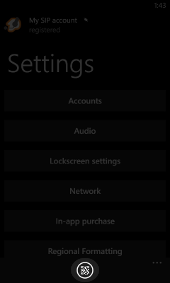 Click on the QR code scanner icon.
Click on the QR code scanner icon.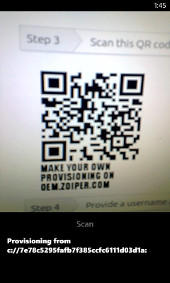 Scan the QR code.Step 3Scan this QR codeStep 4Provide a username and a password
Scan the QR code.Step 3Scan this QR codeStep 4Provide a username and a password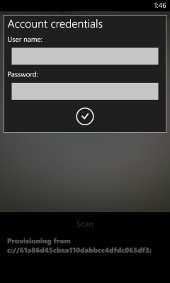 DoneYou can now use your ZoiperCongratulations! You're ready to use your Zoiper.
DoneYou can now use your ZoiperCongratulations! You're ready to use your Zoiper.
If you had any difficulties following the steps provided above, please feel free to contact our customer support.
Features
| Auto Configuration | |
|---|---|
| Auto Provisioning | |
| Locked to your service | |
| Branded with your name and logo | |
| Balance display | |
| Rate display | |
| Removal of configuration options | |
| Integration of custom functionality |
Want something tailor-made ?

- Promote your corporate identity - get it with your name, logo and colors?
- Or maybe you want to change the shape an behaviour as well?
- Add / Change or Remove functionality?
- Want to embed a browser?
- Add a signup wizard for your service?
- Lock down the softphone for your agents?
- We can do anything you can dream of, on all platforms.

Prices start from 1299$ per operating system.
Contact us
Want your own pre-configured phone ? Get it here .